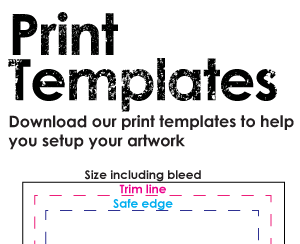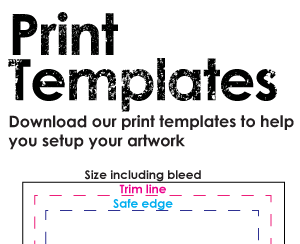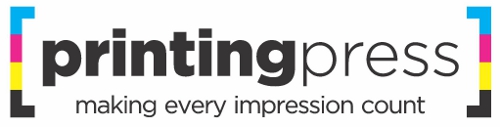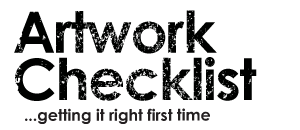
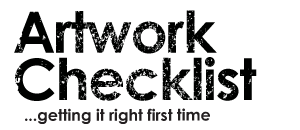
All our print products are printed full colour Lithographically. Your Document is printed using a four colour process (CMYK – Cyan, Magenta, Yellow and Keyline Black).
It is important you design your documents in a CMYK colourspace. When you begin setting up your document, always select CMYK, if you have been working in RGB for web design don’t forget to convert your colours to CMYK before sending to the artwork to us.
Traditional printers often use Pantone Spot colours when printing work. Like paint, spot colours are mixed specially and each colour is printed one at a time. As we use Process Colour, all Pantone Spot colours should be converted to their CMYK equivalent before your file is sent to us.
When designing for print you must ensure that you create your artwork in the correct document format.
We list the standard size in our print template table, along with the document size including 3mm bleed on each edge.
Click on the arrow images to download our print templates for all the correct dimension
If you create your artwork to the correct size with bleed, you will drastically reduce any potential delays.
If you require print using a size not listed on our site – please use our bespoke quotes form.
When sending files to print we require your artwork to include 3mm bleed on each edge of the document
Bleed refers to the extension of any blocks of graphics or colour that you want to run right up to the edge of the cut sheet.
Without a bleed you can sometimes end up with awhite border around your artwork, where you haven’t carried your design far enough into the bleed area.
You can download a template on the right which shows our print sizes with the bleed added
The No1 cause for delays in printing can be attributed to files being sent without bleed.
Although we can accept files with RGB colour there may be a large colour difference on converting your RGB colours to CMYK. Please convert your RGB colours to CMYK and where necessary adjust them to colour you are looking for.
We print CMYK process colour instead of spot or pantone colours. Spot colours can behave unpredictably, please convert these colours to CMYK to avoid print problems
Applications like Adobe Illustrator use grayscale swatches please change any objects using grayscale to CMYK before submitting your artwork.
Please check each step of your gradients created in applications like Adobe Illustrator for RGB, Grayscale or Spot Colours. Gradients should be supplied CMYK throughout.
If you are creating your artwork in software like Adobe Photoshop we require an absolute minimum of 300dpi, you can send 450dpi or even 600dpi if you prefer, the later two sizes dramatically increase the file size of your document. As a general rule 300dpi is adequate.
To ensure a crisp print on items such as text we strongly recommend creating all artwork in software like Adobe Illustrator or Adobe In-Design, these applications output text as “Postscript” data which means the text information will print crystal clear.
You can export PDFs from Photoshop, but please check that text layers have been preserved and fonts are embed.
To get the best results we highly recommend submitting your printing in PDF format.
The advantage of saving as PDF is text can be preserved as text layers, this will result in a muchhigher quality finish than flattened text which you may find in JPEG.
It is important that you check your setting when exporting as PDF as some settings for creating small file sizes can result in a file which is simply a JPEG inside a PDF.
If you are designing your artwork in Microsoft Word we recommend using a Primo PDF plugin for exporting your design as a PDF.
To preview how your print will be appear when it is printed, we would recommend selecting Overprint Preview. This should identify any vector objects that have Overprint applied to the them – the object would appear transparent and this is how your artwork will be printed.
In Acrobat Reader you can select Overprint Preview which can be located in the Advanced drop down menu
In both InDesign and Illustrator you can view as Overprint Preview by going to the View dropdown menu and selecting Overprint Preview
If you are using big areas of black in your artwork eg. a black background – we recommend setting your black as C 30%, Y 0%, M 0%, K 100% instead of just K 100%. On screen this colour will look slightly blue but in print will appear black.